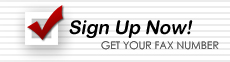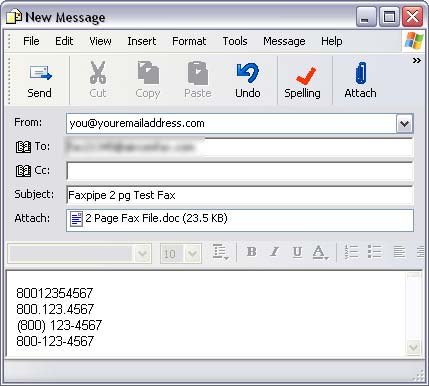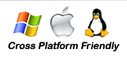Send a Fax via Internet using Outlook Express
When you register a AirComUSA account, you gain the advantage of sending faxes from your favorite email client or service.
One of the more widely used email programs today is called Outlook Express. Using Outlook Express to fax can be confusing at first, but it really is simple once you try it. Here is a brief explanation of what needs to be done to send a fax.
Step One
Compose and Attach
- Click on the "Create Mail" button in Outlook Express

-
Fill out the address fields:
From:(Your email address that is registered with AirComUSA)
To:(The address you were given after registering for outbound faxing)
Subject:(N/A)

Attach your file(s) to be faxed, in the order you wish them to be merged. We accept the following file extensions:
Step Two
Insert Fax Numbers
Either type or copy and paste your fax number(s) into the body area of the email. As an alternative method, you could also attach a .2pl file.
Place the outgoing 10-digit fax number(s) in a list format, meaning each fax number must be on a separate line of the email,
as well as the first thing on each line (See Example Below).
The AirComUSA system looks for 10 digit numbers and ignores spaces, dashes, periods, and parentheses. This means that your fax numbers can be formatted in any of the following ways and more.
- (000) 000-0000
- 000.000.0000
- 000-000-0000
- 000 000 0000
- (000)0000000
- 0000000000
Do not add a 1 before the number(s), this will cause our system to leave off the last digit.
You may include other data after the fax numbers such as contact names,
but this is for your personal reference and will not be included in your fax.
Step Three
Send Email & Confirmations
When you have completed the steps above, your message should look something like the image below.
- Click "Send"

You will shortly receive an email stating the documents in your email, and the fax numbers they will be sent to.
After the fax is delivered to your recipient(s), you will receive a completion report. The report will state details on time taken for each number, any retries (default of five times) and whether or not the fax was successfully sent to each number.
Congratulations! You now know everything you need to send faxes from Outlook Express.
If you have a demo account, and would like to upgrade it to be able to send faxes from anywhere:
Contact us by phone or email.